Create the FortiGate VM virtual machine
To create the FortiGate VM virtual machine:
- Launch the Hyper-V Manager in your Microsoft server.
The Hyper-V Manager home page opens.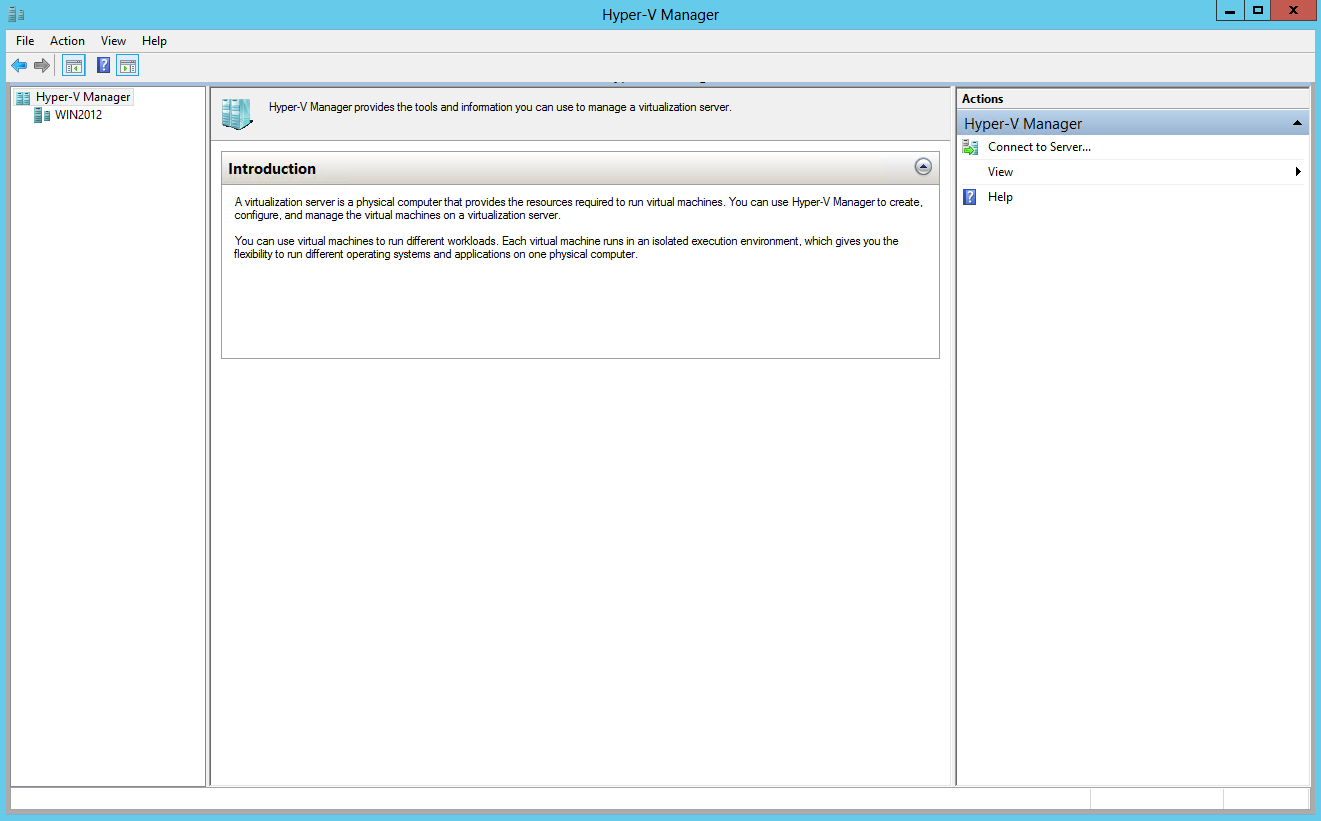
- Select the server in the right-tree menu. The server details page is displayed.
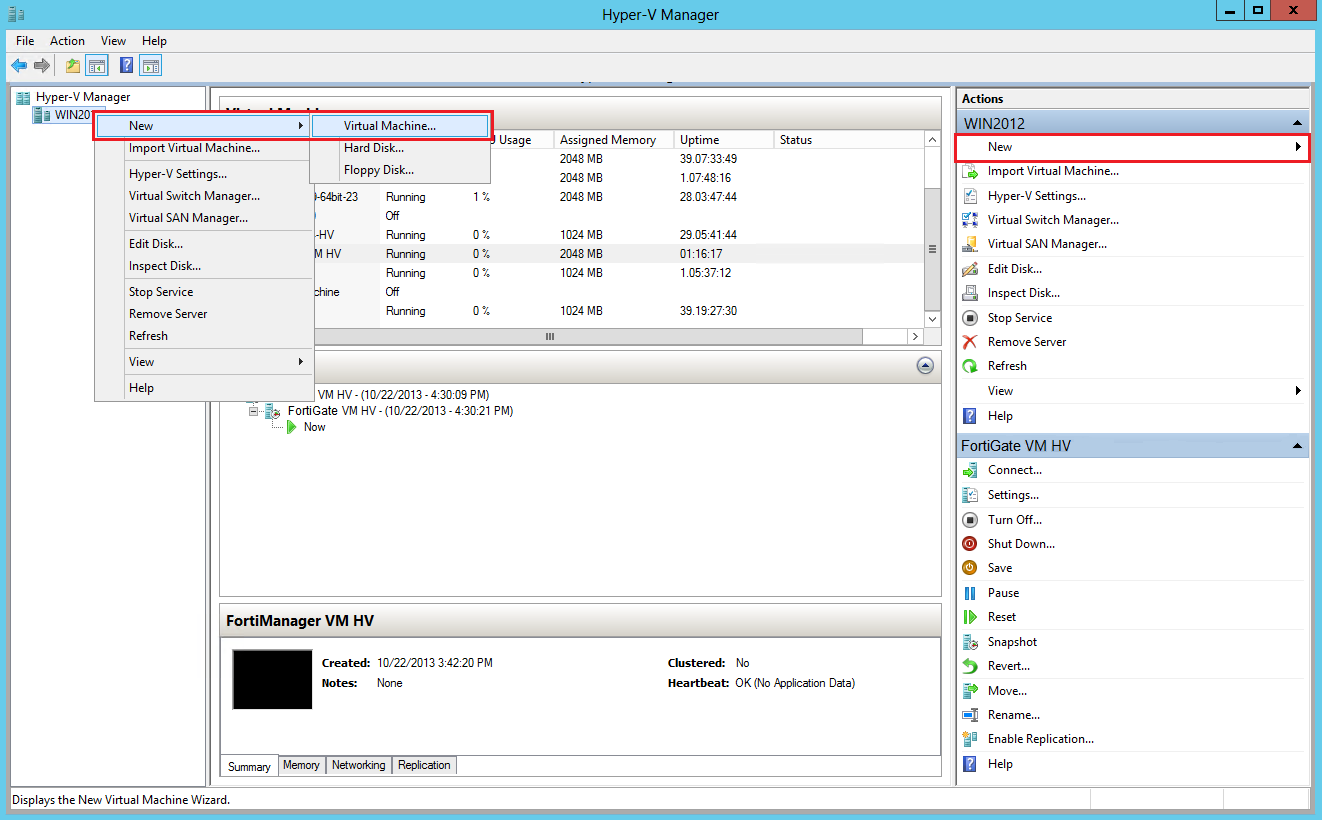
- Right-click the server and select New and select Virtual Machine from the menu. Optionally, in the Actions menu, select New and select Virtual Machine from the menu.
The New Virtual Machine Wizard opens.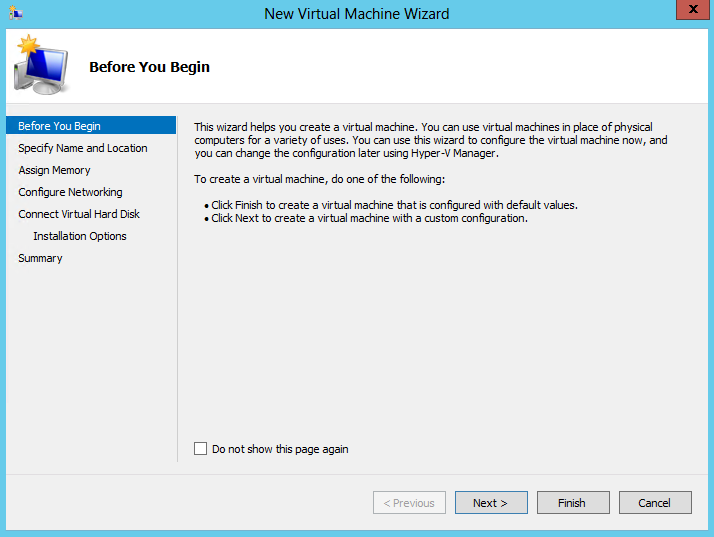
- Select Next to create a virtual machine with a custom configuration.
The Specify Name and Location page is displayed.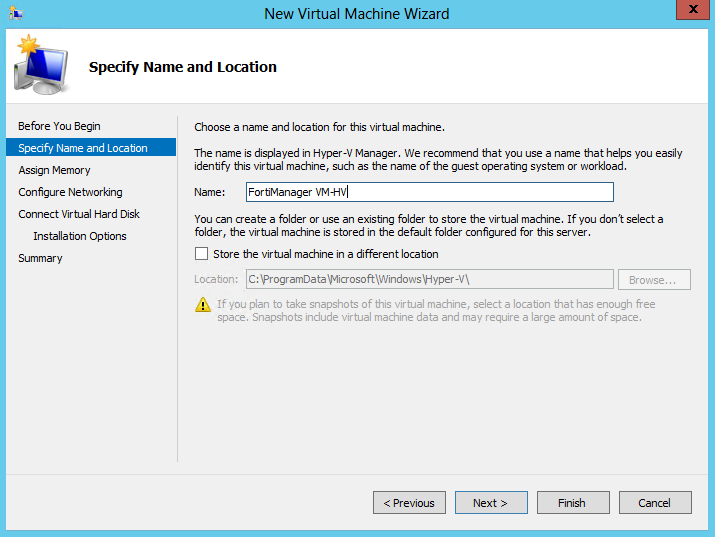
- Enter a name for this virtual machine. The name is displayed in the Hyper-V Manager.
Select Next to continue. The Assign Memory page is displayed.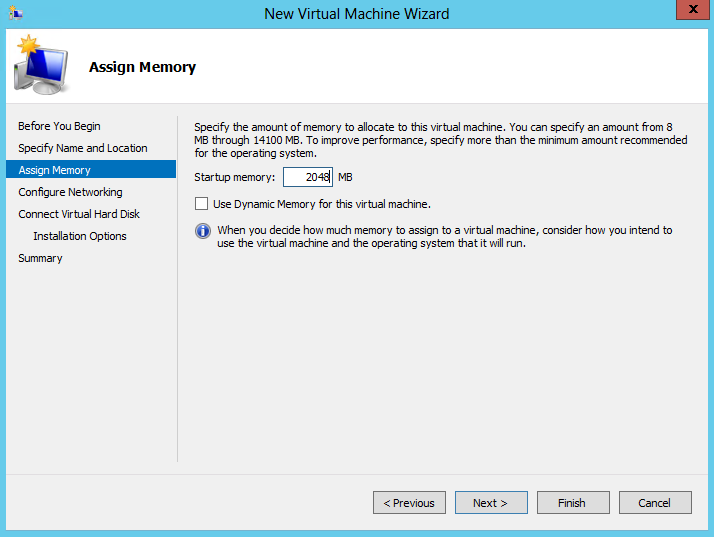
- Specify the amount of memory to allocate to this virtual machine. The default memory for FortiGate VM is 1GB (1024MB).
Select Next to continue. The Configure Networking page is displayed.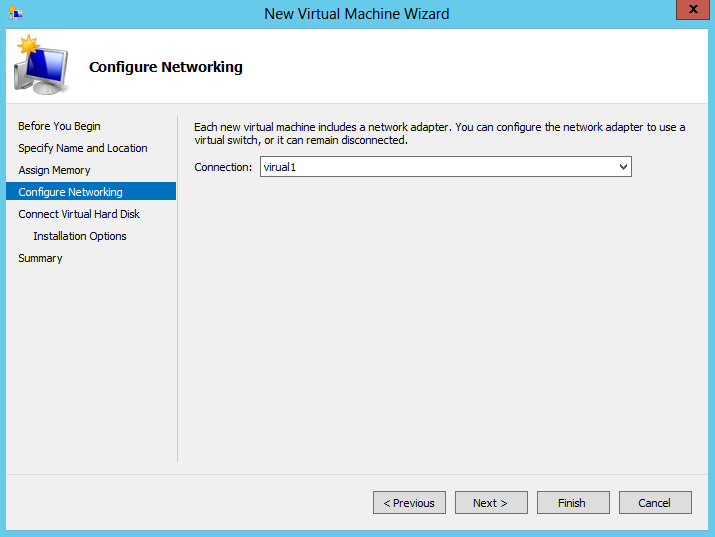
- Each new virtual machine includes a network adapter. You can configure the network adapter to use a virtual switch, or it can remain disconnected. FortiGate VM requires four network adapters. You must configure network adapters in the Settings page.
Select Next to continue. The Connect Virtual Hard Disk page is displayed.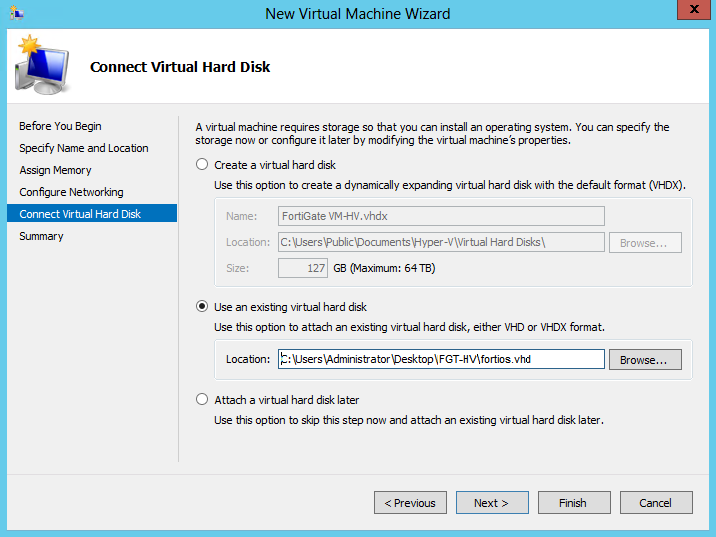
- Select to use an existing virtual hard disk and browse for the
fortios.vhdfile that you downloaded from the Fortinet Customer Service & Support portal.
Select Next to continue. The Summary page is displayed.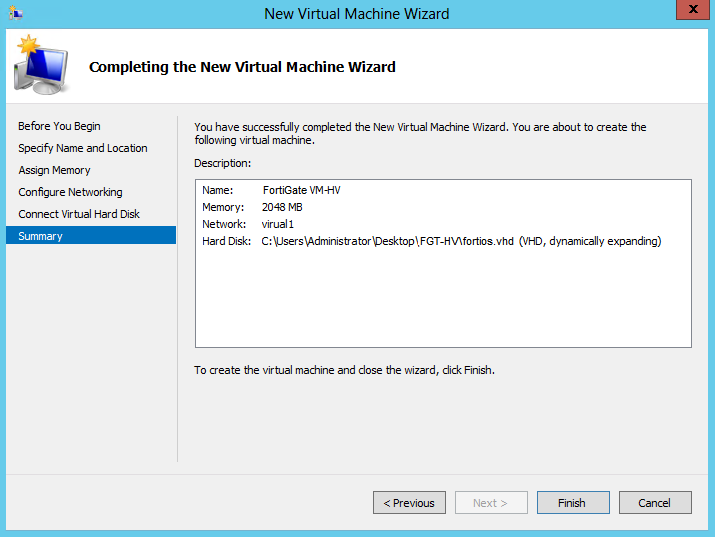
- To create the virtual machine and close the wizard, select Finish.

